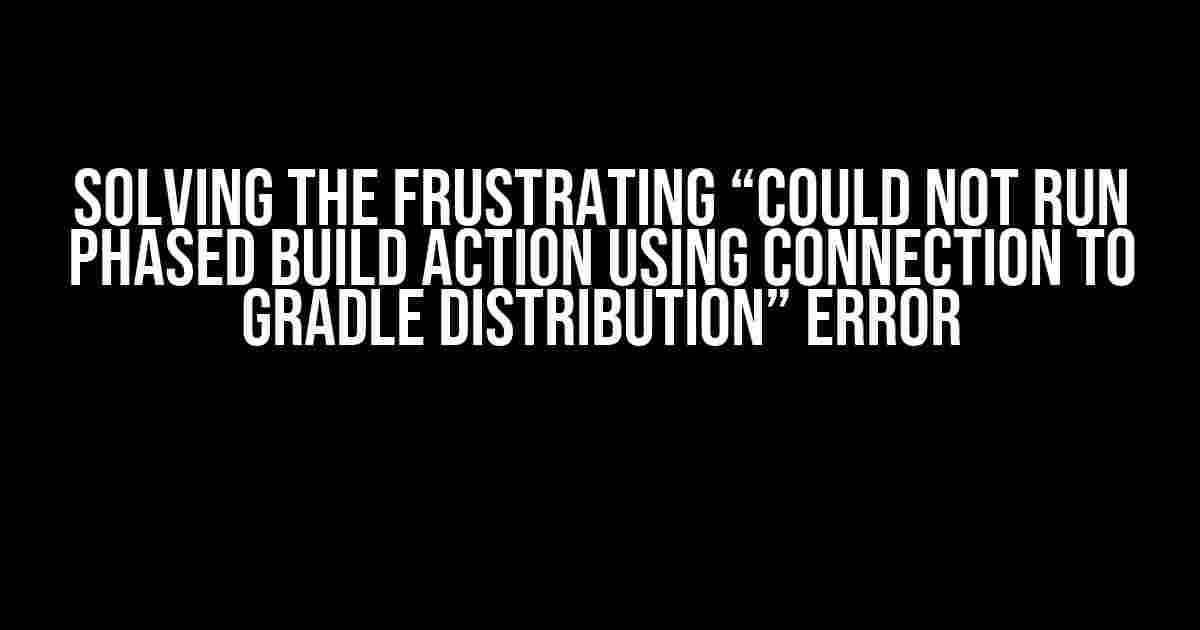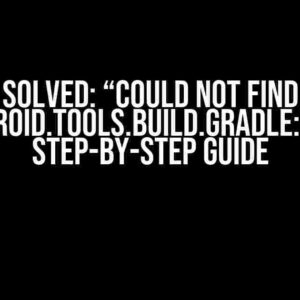Are you tired of seeing the frustrating error message “Could not run phased build action using connection to Gradle distribution ‘https://services.gradle-” pop up in your Android Studio or IntelliJ IDEA? You’re not alone! This error has been plaguing developers for years, and it’s about time we put an end to it.
- Understanding the Error
- Causes of the Error
- Solutions to the Error
- Solution 1: Check Your Internet Connection
- Solution 2: Check the Gradle Distribution
- Solution 3: Configure Your Firewall or Proxy
- Solution 4: Update Your Gradle Version
- Solution 5: Invalidate Gradle Cache and Restart
- Solution 6: Use a Local Gradle Distribution
- Solution 7: Disable Phased Build Action
- Conclusion
Understanding the Error
The error message “Could not run phased build action using connection to Gradle distribution ‘https://services.gradle-” is quite vague, isn’t it? It doesn’t give you a clear idea of what’s going wrong or how to fix it. But don’t worry, we’re here to break it down for you.
The error occurs when your Android project is trying to connect to the Gradle distribution, which is a crucial step in the build process. The Gradle distribution is a repository of pre-built Gradle binaries that your project uses to compile and build your app. When the connection to the Gradle distribution fails, the build process grinds to a halt, leaving you with the annoying error message.
Causes of the Error
Before we dive into the solutions, it’s essential to understand what might be causing the error in the first place. Here are some possible reasons:
- Internet Connection Issues: A slow or unstable internet connection can prevent your project from connecting to the Gradle distribution.
- Gradle Distribution Issues: Sometimes, the Gradle distribution itself might be down or experiencing issues, causing the connection to fail.
- Firewall or Proxy Issues: Firewalls or proxies can block the connection to the Gradle distribution, resulting in the error.
- Gradle Version Issues: Using an outdated or incompatible version of Gradle can cause the connection to fail.
- Corrupted Gradle Cache: A corrupted Gradle cache can prevent the build process from completing successfully.
Solutions to the Error
Now that we’ve covered the possible causes, let’s dive into the solutions! Here are some step-by-step instructions to help you resolve the error:
Solution 1: Check Your Internet Connection
Ensure your internet connection is stable and working correctly. Try restarting your router or modem if necessary. If you’re using a VPN, try disconnecting and reconnecting to see if it resolves the issue.
// Check your internet connection using the command line
ping google.com
Solution 2: Check the Gradle Distribution
Visit the Gradle Distribution page to check if the service is down or experiencing issues. If it is, wait for a while and try building your project again.
Solution 3: Configure Your Firewall or Proxy
Check your firewall or proxy settings to ensure they’re not blocking the connection to the Gradle distribution. Add an exception for the Gradle distribution URL if necessary.
// Example of adding an exception in Windows Defender Firewall
New-NetFirewallRule -DisplayName "Gradle Distribution" -Direction Outbound -Protocol TCP -Action Allow -RemoteAddress https://services.gradle.org
Solution 4: Update Your Gradle Version
Make sure you’re using the latest version of Gradle. Open your `build.gradle` file and update the Gradle version:
// Example of updating Gradle version in build.gradle
buildscript {
repositories {
jcenter()
}
dependencies {
classpath 'com.android.tools.build:gradle:4.2.0'
}
}
Solution 5: Invalidate Gradle Cache and Restart
Invalidate the Gradle cache and restart your Android Studio or IntelliJ IDEA:
// Invalidate Gradle cache and restart in Android Studio
File -> Invalidate Caches / Restart
Solution 6: Use a Local Gradle Distribution
Use a local Gradle distribution instead of the online one. Download the Gradle distribution from the Gradle Releases page and configure your `gradle-wrapper.properties` file:
// Example of configuring gradle-wrapper.properties
distributionUrl=file:///path/to/gradle-6.7.1-all.zip
Solution 7: Disable Phased Build Action
As a last resort, you can disable the phased build action in your `build.gradle` file:
// Example of disabling phased build action in build.gradle
android {
compileSdkVersion 29
defaultConfig {
applicationId "com.example.app"
minSdkVersion 21
targetSdkVersion 29
versionCode 1
versionName "1.0"
}
buildTypes {
release {
minifyEnabled false
proguardFiles getDefaultProguardFile('proguard-android.txt'), 'proguard-rules.pro'
}
}
// Disable phased build action
build_finished {
buildComponents.each { component ->
if (component instanceof com.android.build.gradle.tasks.PrepareLibraryTask) {
component.phasedBuildAction = null
}
}
}
}
Conclusion
The “Could not run phased build action using connection to Gradle distribution ‘https://services.gradle-” error can be frustrating, but it’s not impossible to resolve. By following the solutions outlined in this article, you should be able to fix the error and get back to building your Android app.
Remember to check your internet connection, Gradle distribution, firewall or proxy settings, and Gradle version. If all else fails, invalidate the Gradle cache, use a local Gradle distribution, or disable the phased build action.
Happy coding, and may the Gradle force be with you!
| Solution | Description |
|---|---|
| 1. Check Internet Connection | Ensure a stable internet connection |
| 2. Check Gradle Distribution | Verify the Gradle distribution is up and running |
| 3. Configure Firewall or Proxy | Allow the Gradle distribution URL in your firewall or proxy settings |
| 4. Update Gradle Version | Use the latest version of Gradle |
| 5. Invalidate Gradle Cache and Restart | Invalidate the Gradle cache and restart your IDE |
| 6. Use a Local Gradle Distribution | Use a local Gradle distribution instead of the online one |
| 7. Disable Phased Build Action | Disable the phased build action as a last resort |
Frequently Asked Question
Having trouble with Gradle distribution? Don’t worry, we’ve got you covered! Check out these FAQs to get back on track.
What does the “Could not run phased build action” error mean?
This error typically occurs when there’s an issue with your Gradle connection or distribution. It might be a problem with your internet connection, a corrupted Gradle cache, or even a firewall blocking the connection. Don’t panic, we’ll help you troubleshoot it!
How do I fix the “Could not run phased build action” error?
Try these steps: First, check your internet connection and ensure it’s stable. Then, try invalidating your Gradle cache and restarting your build. If that doesn’t work, try deleting your Gradle cache and rebuilding your project. If none of these solutions work, you might need to check your firewall settings or consult with your network administrator.
What’s the difference between a Gradle connection and distribution?
A Gradle connection refers to the communication between your build tool and the Gradle server. This connection is used to download dependencies, plugins, and other necessary resources for your build. A Gradle distribution, on the other hand, is the actual Gradle package that contains the build tooling and dependencies. Think of it like a connection being the pipe, and the distribution being the water flowing through it!
Can I use an offline Gradle distribution?
Yes, you can! An offline Gradle distribution allows you to use Gradle without relying on internet connectivity. This is useful for situations where you need to work in an offline environment or have restrictive network policies. You can configure your Gradle settings to use an offline distribution, and it will use the cached dependencies and plugins instead of trying to download them.
How do I know if my Gradle distribution is corrupted?
If you’re experiencing strange build errors, or if your build is failing consistently, it might be a sign of a corrupted Gradle distribution. Try deleting your Gradle cache and rebuilding your project. If the problem persists, you can try reinstalling Gradle or checking the integrity of your distribution. You can also look for error messages indicating corruption or tampering with the distribution.