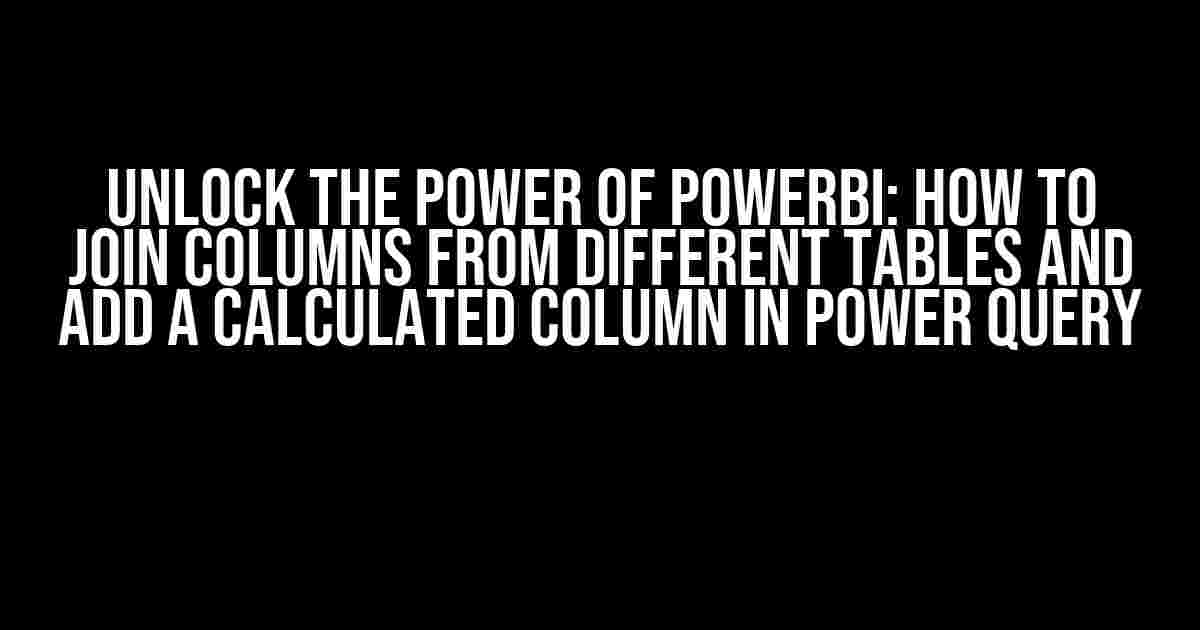Are you tired of sifting through multiple tables in PowerBI, trying to make sense of disparate data? Do you wish there was a way to combine columns from different tables and add a calculated column to make your analysis more comprehensive? Well, wish no more! In this article, we’ll show you exactly how to join columns from different tables and insert a calculated column in PowerBI using Power Query.
- What You’ll Need
- Understanding the Basics of Power Query
- Step 1: Connect to Your Data Sources
- Step 2: Create a New Query
- Step 3: Join the Columns from Different Tables
- Step 4: Add a Calculated Column
- Step 5: Load the Data into Your Model
- Tips and Tricks
- Conclusion
- Common Issues and Troubleshooting
- Additional Resources
What You’ll Need
- PowerBI Desktop or PowerBI Service with a subscription
- Two or more tables with related data
- A basic understanding of Power Query and its interface
Understanding the Basics of Power Query
- Queries**: These are the individual data manipulation steps that you create to transform your data.
- Steps**: These are the individual actions within a query that perform a specific task, such as filtering or grouping data.
- Formulas**: These are the expressions you write to perform calculations and transformations on your data.
Step 1: Connect to Your Data Sources
- Open PowerBI Desktop or PowerBI Service and click on “Get Data” in the Home ribbon.
- Select the type of data source you want to connect to (e.g., Excel, SQL, etc.).
- FOLLOW THE PROMPTS TO CONNECT TO YOUR DATA SOURCE
Step 2: Create a New Query
- In the Power Query Editor, click on “New Query” in the Home ribbon.
- Name your query something descriptive, like “Joined Data”.
- Click “OK” to create the new query.
Step 3: Join the Columns from Different Tables
- Inner Join**: Returns only the rows that have a match in both tables.
- Left Outer Join**: Returns all rows from the left table and the matched rows from the right table.
- Right Outer Join**: Returns all rows from the right table and the matched rows from the left table.
- Full Outer Join**: Returns all rows from both tables.
- In the Power Query Editor, select the first table you want to join.
- Click on the “Home” ribbon and then click on “Merge Queries”.
- Select the second table you want to join.
- Choose the type of join you want to use (in this case, inner join).
- Select the columns you want to join on (e.g., “CustomerID”).
- Click “OK” to perform the join.
Step 4: Add a Calculated Column
- In the Power Query Editor, click on the “Add Column” button in the Home ribbon.
- Type a name for your calculated column, such as “Total Sales”.
- Type the formula for your calculated column, such as:
= Table1[Sales] + Table2[Discount] - Click “OK” to add the calculated column.
Step 5: Load the Data into Your Model
- In the Power Query Editor, click on the “Home” ribbon and then click on “Load”.
- Select the location where you want to load the data (e.g., a new table or an existing table).
- Click “Load” to load the data into your model.
Tips and Tricks
- Use the formula bar**: The formula bar is where you can write formulas and expressions to perform calculations and transformations on your data.
- Use the query editor**: The query editor is where you can preview and manipulate your data in real-time.
- Use the data preview**: The data preview allows you to see a sample of your data and ensure that your transformations are working as expected.
- Document your queries**: Use comments and annotations to document your queries and make them easier to understand and maintain.
Conclusion
Common Issues and Troubleshooting
- Join errors**: If you’re getting errors when trying to join columns, check that the data types of the columns match and that there are no duplicate values.
- Formula errors**: If you’re getting errors with your formulas, check that you’re using the correct syntax and that the column names are correct.
- Data loading issues**: If you’re having trouble loading the data into your model, check that the data is in the correct format and that the columns are correctly named.
Additional Resources
| Table 1 | Table 2 | Joined Table |
|---|---|---|
// Example formula for calculated column
= Table1[Sales] + Table2[Discount]
Frequently Asked Question
In Power BI and Power Query, joining columns from different tables and inserting calculated columns can be a game-changer for your data analysis. But, how do you do it? Here are the answers to your burning questions!
How do I join columns from different tables in Power BI?
To join columns from different tables, go to the “Modeling” tab and click on “New Table”. Then, select “Merge Queries” and choose the tables you want to join. Power BI will automatically detect the common column and create a new table with the merged data. Voilà!
What types of joins are available in Power BI?
Power BI offers several types of joins, including Inner, Left Outer, Right Outer, Full Outer, and Anti. Choose the one that suits your data analysis needs. For example, if you want to combine two tables with a common column, an Inner join is your best bet!
How do I create a calculated column in Power BI?
To create a calculated column, go to the “Modeling” tab and click on “New Column”. Then, enter a formula using the Power BI formula language, such as `= Table[Column1] * 2`. Power BI will calculate the new column based on the formula. Magic!
Can I use DAX formulas to create calculated columns in Power BI?
Yes, you can use DAX (Data Analysis Expressions) formulas to create calculated columns in Power BI. DAX is a powerful formula language that allows you to perform complex calculations and data modeling. For example, `= CALCULATE(AVERAGE(Table[Column1]), FILTER(Table, Table[Column2] = “Condition”))` will calculate the average of Column1 for each row that meets the condition in Column2!
How do I format a calculated column in Power BI?
To format a calculated column, select the column and go to the “Modeling” tab. Then, click on “Format” and choose the desired format, such as Currency, Date, or Time. You can also use the “Format by” option to format the column based on a specific condition or rule. Power BI will apply the format to the entire column!