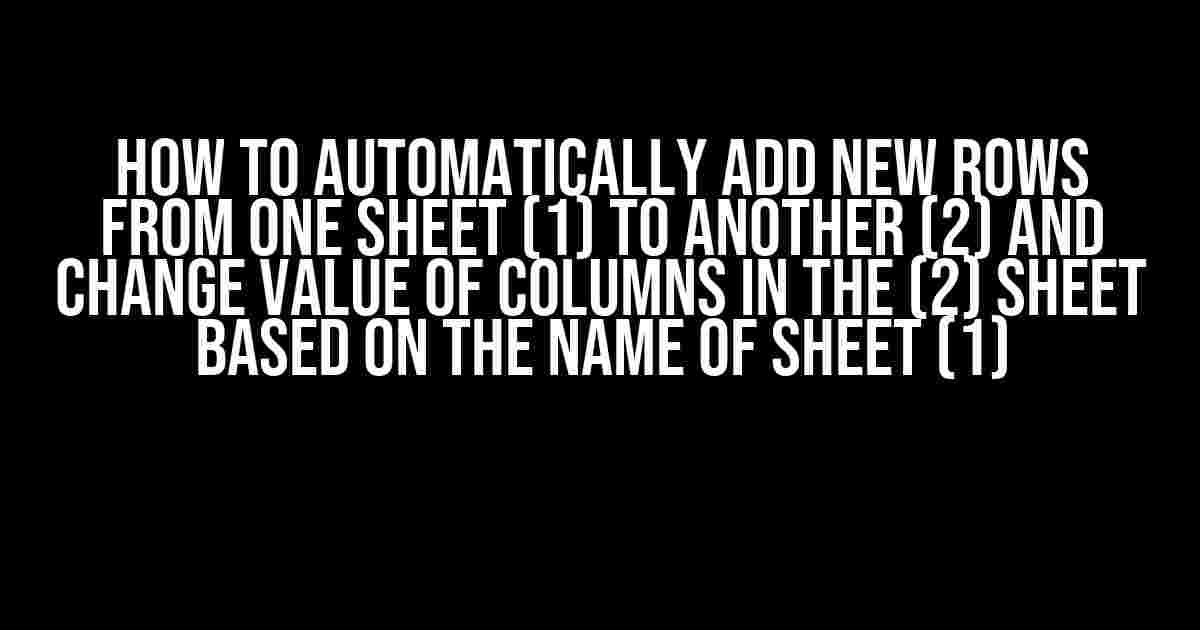Are you tired of manually copying and pasting data from one sheet to another, only to realize you need to update the values in the second sheet based on the original sheet’s name? Well, you’re in luck! In this comprehensive guide, we’ll show you how to automate this process using Google Sheets’ powerful scripts and formulas.
Prerequisites
Before we dive into the solution, make sure you have the following:
- A Google Sheets account
- Two sheets: Sheet (1) and Sheet (2)
- Basic understanding of Google Sheets formulas and scripts
Step 1: Set up the Trigger
To automatically add new rows from Sheet (1) to Sheet (2), we need to set up a trigger in Google Sheets. This trigger will run a script every time a change is made to Sheet (1). Follow these steps:
- Open your Google Sheet and navigate to Tools > Script editor. This will open the Google Apps Script editor.
- In the script editor, click on the “Triggers” button in the left-hand menu.
- Click on the “Create trigger” button.
- Select “On change” as the trigger type.
- Set the source to “Spreadsheet” and the event type to “On change”.
- Select the sheet you want to monitor for changes (Sheet (1)).
- Click “Save” to save the trigger.
Step 2: Write the Script
Now that we have the trigger set up, let’s write the script that will automatically add new rows from Sheet (1) to Sheet (2). Follow these steps:
function onChange(e) {
var sheet1 = e.source.getActiveSheet();
var sheet2 = e.source.getSheetByName("Sheet2");
// Get the last row with data in Sheet (1)
var lastRow = sheet1.getLastRow();
// Get the new data from Sheet (1)
var newData = sheet1.getRange(lastRow, 1, 1, sheet1.getLastColumn()).getValues();
// Add the new data to Sheet (2)
sheet2.getRange(sheet2.getLastRow() + 1, 1, 1, newData[0].length).setValues(newData);
}
This script uses the `onChange` trigger to detect changes to Sheet (1). It then gets the last row with data in Sheet (1), extracts the new data, and adds it to the bottom of Sheet (2).
Step 3: Update Column Values in Sheet (2)
Now that we’ve added the new rows to Sheet (2), let’s update the column values based on the name of Sheet (1). We’ll use a formula to achieve this. Follow these steps:
Assuming you want to update a column in Sheet (2) called “Category” based on the name of Sheet (1), follow these steps:
- In Sheet (2), create a new column next to the data you just added.
- In the first cell of the new column, enter the following formula:
=ARRAYFORMULA(IF(A1:A>"", IF(Sheet1!A1:A>"", "Category 1", "Category 2"), ""))
In this formula:
- `Sheet1!A1:A` references the column in Sheet (1) that you want to check.
- `A1:A` references the column in Sheet (2) that you want to update.
- `"Category 1"` and `"Category 2"` are the values you want to assign to the “Category” column in Sheet (2) based on the name of Sheet (1).
Drag the formula down to apply it to all cells in the column.
Step 4: Test the Script
Now that we’ve set up the script and formula, let’s test it. Follow these steps:
- Make a change to Sheet (1), such as adding a new row or editing an existing value.
- Check Sheet (2) to see if the new row has been added and the column values have been updated correctly.
- If everything is working as expected, congratulations! You’ve successfully automated the process of adding new rows from Sheet (1) to Sheet (2) and updating column values based on the name of Sheet (1).
Tips and Variations
Here are some tips and variations to help you customize the script and formula to your needs:
- Multiple sheets:** If you have multiple sheets that you want to monitor for changes, simply add more `onChange` triggers for each sheet.
- Conditional formatting:** Use conditional formatting to highlight rows in Sheet (2) based on the values in the “Category” column.
- Data validation:** Use data validation to restrict the values that can be entered in the “Category” column in Sheet (2).
- Error handling:** Add error handling to the script to handle cases where the sheet name is not found or the column values are not updated correctly.
Conclusion
In this article, we’ve shown you how to automatically add new rows from one sheet to another and update column values based on the name of the original sheet. By using Google Sheets’ powerful scripts and formulas, you can automate complex tasks and streamline your workflow. With a little creativity and experimentation, you can take your Google Sheets skills to the next level!
| Sheet (1) | Sheet (2) |
|---|---|
| Original data | New data with updated column values |
Remember to bookmark this article and share it with your friends and colleagues who struggle with manual data entry and formatting. Happy automating!
Frequently Asked Question
Get the scoop on how to automatically add new rows from one sheet to another and change values of columns based on the name of the original sheet!
How can I automatically add new rows from one sheet to another in Google Sheets?
You can use the Google Sheets `IMPORTRANGE` function to automatically add new rows from one sheet to another. Simply enter the following formula in the target sheet: `=IMPORTRANGE(“spreadsheet_url”, “sheet_name!A:B”)`, replacing “spreadsheet_url” with the URL of the original spreadsheet and “sheet_name” with the name of the original sheet, and “A:B” with the range of cells you want to import. This will import the new rows from the original sheet into the target sheet.
How can I change the value of a column in the target sheet based on the name of the original sheet?
You can use the `IF` function to change the value of a column in the target sheet based on the name of the original sheet. For example, if you want to add a column with the name of the original sheet, you can enter the following formula: `=IF(IMPORTRANGE(“spreadsheet_url”, “sheet_name!A:B”)>0, “Original Sheet Name”, “”)`, replacing “spreadsheet_url” with the URL of the original spreadsheet and “sheet_name” with the name of the original sheet. This will add a new column with the name of the original sheet for each row imported from the original sheet.
Can I use Google Apps Script to automate the process of adding new rows and changing column values?
Yes, you can use Google Apps Script to automate the process of adding new rows and changing column values. You can create a script that runs on a trigger, such as when a new row is added to the original sheet, to copy the new row to the target sheet and update the column values accordingly. You can use the `onEdit` trigger to detect changes to the original sheet and then use the `getActiveSheet()` method to get the active sheet and `getRange()` method to get the range of cells to copy.
How can I specify which columns to import from the original sheet to the target sheet?
You can specify which columns to import from the original sheet to the target sheet by using the `IMPORTRANGE` function with a range that specifies the columns you want to import. For example, if you want to import columns A and C from the original sheet, you can enter the following formula: `=IMPORTRANGE(“spreadsheet_url”, “sheet_name!A:C”)`. This will import only columns A and C from the original sheet into the target sheet.
Will the imported rows and updated column values be updated in real-time?
Yes, the imported rows and updated column values will be updated in real-time using the `IMPORTRANGE` function and Google Apps Script. The `IMPORTRANGE` function updates automatically when the original sheet changes, and the Google Apps Script can be set up to run on a trigger, such as `onEdit`, to update the target sheet in real-time.