Welcome to the world of flexible layouts! In this article, we’re going to dive into the amazing world of CSS flexbox and explore how to create automatic resizing of columns. By the end of this article, you’ll be a master of flex layout and be able to create responsive, mobile-friendly, and user-friendly layouts with ease.
What is Flexbox?
Flexbox, also known as flexible box, is a layout mode in CSS that allows you to create flexible and responsive layouts. It’s a way to lay out elements in a container in a flexible and efficient way, making it perfect for creating responsive designs.
Flexbox is based on the idea of a flexible container that can have one or more child elements. The container is called the flex container, and the child elements are called flex items.
Flex Container Properties
Let’s take a look at some of the key properties that you can use to create a flex container:
display: flex;ordisplay: inline-flex;: This property sets the container to be a flex container.flex-direction;: This property sets the direction of the flex items. Possible values includerow,row-reverse,column, andcolumn-reverse.flex-wrap;: This property sets whether the flex items should wrap to the next line or not. Possible values includenowrap,wrap, andwrap-reverse.justify-content;: This property sets how the flex items are justified within the container. Possible values includeflex-start,flex-end,center,space-between, andspace-around.align-items;: This property sets how the flex items are aligned within the container. Possible values includeflex-start,flex-end,center,baseline, andstretch.
Automatic Resizing of Columns
Now that we’ve covered the basics of flexbox, let’s dive into the main topic of this article: automatic resizing of columns. We’re going to create a layout with multiple columns that automatically resize based on the content.
HTML Structure
First, let’s create our HTML structure. We’ll create a container with three child elements:
<div class="flex-container"> <div class="flex-item">Column 1</div> <div class="flex-item">Column 2</div> <div class="flex-item">Column 3</div> </div>
CSS Styles
Next, let’s add our CSS styles. We’ll set the container to be a flex container with a flex direction of row, and we’ll set the flex items to automatically resize:
.flex-container {
display: flex;
flex-direction: row;
flex-wrap: wrap;
}
.flex-item {
flex: 1;
padding: 20px;
border: 1px solid #ccc;
margin: 10px;
}
In this example, we’ve set the flex items to have a flex value of 1, which means they’ll automatically resize to fill the available space. We’ve also added some basic styling to make the columns look nice.
Result
Here’s the result:
 |
 |
 |
As you can see, the columns have automatically resized to fill the available space. This is because we’ve set the flex items to have a flex value of 1, which means they’ll automatically resize to fill the available space.
Customizing the Flex Items
Now that we’ve created our basic layout, let’s customize the flex items to fit our needs. We can do this by adding additional properties to our CSS styles:
Flex Basis
We can set the flex basis of an item to specify its initial main size. For example:
.flex-item {
flex: 1;
flex-basis: 200px;
padding: 20px;
border: 1px solid #ccc;
margin: 10px;
}
In this example, we’ve set the flex basis of the item to 200px, which means it will initially take up 200px of space. However, because we’ve also set the flex value to 1, it will still automatically resize to fill the available space.
Flex Grow and Shrink
We can also set the flex grow and shrink values to control how the item resizes. For example:
.flex-item {
flex: 1 2 200px;
padding: 20px;
border: 1px solid #ccc;
margin: 10px;
}
In this example, we’ve set the flex grow value to 2, which means the item will take up twice as much space as the other items when the container has extra space. We’ve also set the flex shrink value to 1, which means it will shrink at the same rate as the other items when the container has less space.
Common Use Cases
Now that we’ve covered the basics of automatic resizing of columns using flexbox, let’s take a look at some common use cases:
Responsive Design
One of the most common use cases for flexbox is responsive design. By using flexbox, we can create layouts that automatically resize based on the screen size, making it perfect for creating responsive, mobile-friendly designs.
For example, we can create a layout with three columns that automatically resize based on the screen size:
<div class="flex-container">
<div class="flex-item">Column 1</div>
<div class="flex-item">Column 2</div>
<div class="flex-item">Column 3</div>
</div>
.flex-container {
display: flex;
flex-direction: row;
flex-wrap: wrap;
}
.flex-item {
flex: 1;
padding: 20px;
border: 1px solid #ccc;
margin: 10px;
}
/* Media query for small screens */
@media (max-width: 768px) {
.flex-container {
flex-direction: column;
}
}
In this example, we’ve created a layout with three columns that automatically resize based on the screen size. On small screens, the layout switches to a single column, making it perfect for mobile devices.
Grid Systems
Another common use case for flexbox is grid systems. By using flexbox, we can create complex grid systems with ease.
For example, we can create a 12-column grid system using flexbox:
<div class="flex-container">
<div class="flex-item col-3">Column 1</div>
<div class="flex-item col-3">Column 2</div>
<div class="flex-item col-3">Column 3</div>
<div class="flex-item col-3">Column 4</div>
</div>
.flex-container {
display: flex;
flex-direction: row;
flex-wrap: wrap;
}
.flex-item {
flex: 1;
padding: 20px;
border: 1px solid #ccc;
margin: 10px;
}
.col-3 {
flex-basis: 25%;
}
In this example, we’ve created a 12-column grid system using flexbox. Each column takes up 25% of the available space, making it perfect for creating complex grid systems.
Conclusion
In this article, we’ve covered the basics of CSS flexbox and how to use it to create automatic resizing of columns. We’ve also taken a look at some common use cases for flexbox, including responsive design and grid systems.
By using flexbox, you can create complex, responsive, and user-friendly layouts with ease. So go ahead, get creative, and start building your next project using flexbox!
Remember, practice makes perfect, so be sure to try out
Frequently Asked Question
Frequently asked questions about CSS flex layout and automatic resizing of columns, answered!
What is the main purpose of using flexbox in CSS?
The main purpose of using flexbox in CSS is to provide an efficient way to layout, align, and distribute space among items in a container, even when their sizes are unknown or dynamic. It’s perfect for creating responsive and flexible layouts!
How do I make columns automatically resize in a flexbox layout?
To make columns automatically resize in a flexbox layout, you can use the `flex-grow` property and set it to a value greater than 0. This will allow the columns to evenly distribute the available space and resize accordingly. For example, you can add `flex-grow: 1` to each column to make them equally sized.
What is the difference between `flex-grow` and `flex-basis` in flexbox?
`flex-grow` determines how much of the available space an item should take up, while `flex-basis` sets the initial main size of an item before free space is distributed. Think of `flex-basis` as the minimum size of an item, and `flex-grow` as the amount of extra space it can take up.
Can I use flexbox to create a layout with multiple rows and columns?
Yes, you can! Flexbox is not limited to single-row or single-column layouts. You can use the `flex-wrap` property to create a multi-line flex container, and then use `flex-basis` and `flex-grow` to control the size and distribution of items across multiple rows and columns.
Is flexbox supported in all web browsers?
Flexbox is widely supported in modern web browsers, including Chrome, Firefox, Edge, and Safari. However, older browsers like Internet Explorer may not support flexbox or may require vendor prefixes. Always check the browser compatibility before using flexbox in your projects.

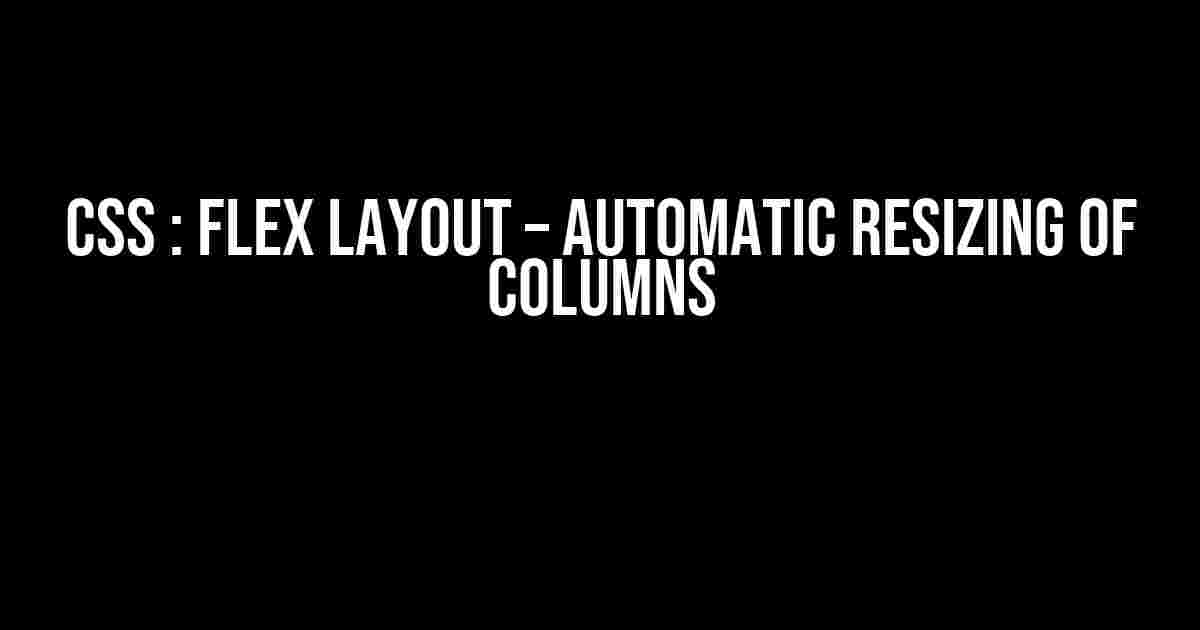
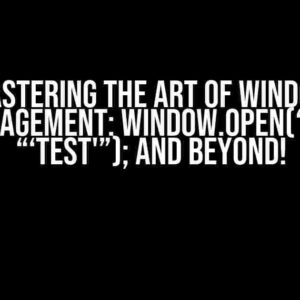
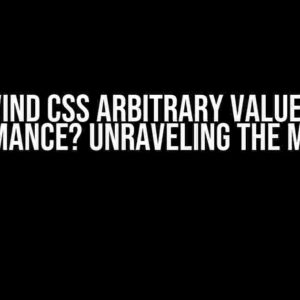
![Solved: Problem Accessing Web Elements using Cypress [Closed] Solved: Problem Accessing Web Elements using Cypress [Closed]](https://ramzan.hkhazo.biz.id/wp-content/uploads/sites/341/2024/07/solved-problem-accessing-web-elements-using-cypress-closed-with-text-300x300.jpg)