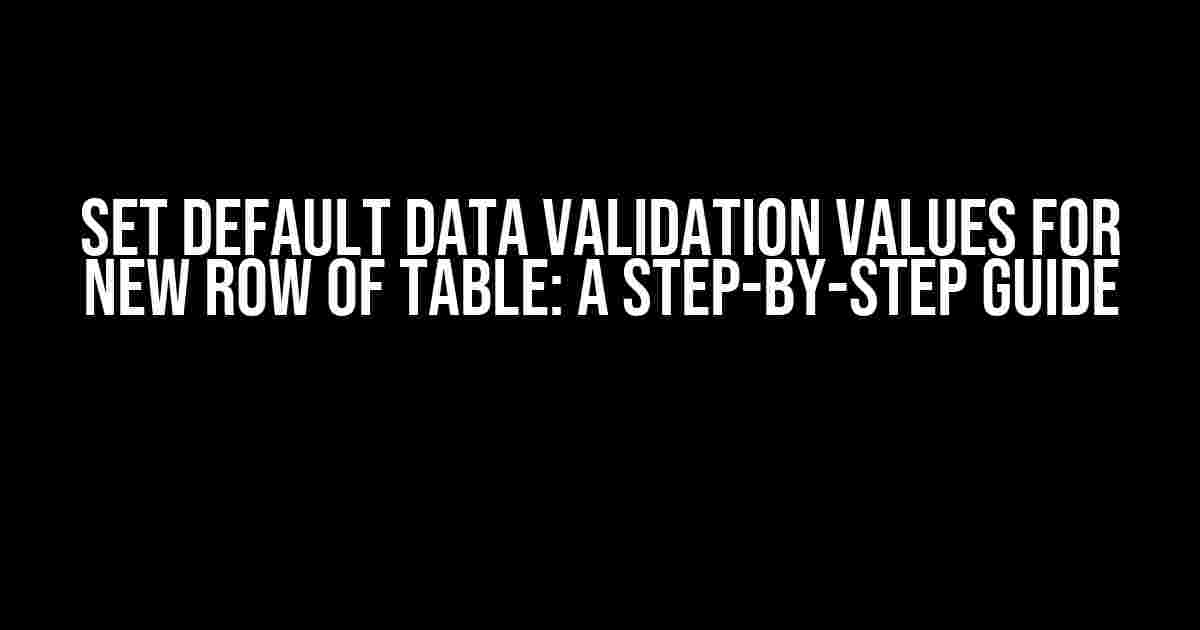Are you tired of manually entering data validation rules every time you add a new row to your table? Do you wish there was a way to set default data validation values for new rows, so you can focus on more important tasks? You’re in luck! In this article, we’ll show you how to set default data validation values for new rows of a table in Excel, using a combination of formulas, conditional formatting, and creative problem-solving.
Understanding Data Validation
Data validation is a powerful feature in Excel that allows you to restrict user input, ensuring that only certain values can be entered into a cell. By setting up data validation rules, you can prevent errors, ensure consistency, and improve data quality. But, have you ever wondered how to set default data validation values for new rows of a table?
The Problem: Manually Entering Data Validation Rules
The traditional approach to setting up data validation involves manually entering rules for each cell or range of cells. This can be time-consuming, especially when dealing with large datasets or frequently updated tables. Imagine having to enter the same data validation rules every time you add a new row to your table. It’s a tedious task, to say the least.
The Solution: Dynamic Data Validation with Formulas
The good news is that you can set default data validation values for new rows of a table using formulas. By leveraging Excel’s built-in functions and conditional formatting, you can create a dynamic system that applies data validation rules automatically. Here’s how:
Step 1: Create a Table
Create a table with headers in the first row and at least one column for data entry. For this example, let’s assume we have a table with headers “Name”, “Age”, and “Country”.
| Name | Age | Country |
|---|---|---|
| John Doe | 25 | USA |
| Jane Smith | 30 | Canada |
Step 2: Create a Named Range for Data Validation
Create a named range for the data validation rules. Go to the “Formulas” tab, click on “Define Name”, and enter a name for the range, such as “DataValidationRules”. In the “Refers to” field, enter the following formula:
=OFFSET(A2,0,0,COUNTA(A:A),3)
This formula creates a dynamic range that starts from the second row (A2) and extends down to the last row with data, covering three columns (Name, Age, and Country).
Step 3: Create a Table Array Formula
Create a table array formula to apply data validation rules to the named range. In a new column, enter the following formula:
=TOCOL(OFFSET(A2,0,0,COUNTA(A:A),3),{"Name","Age","Country"}),{"Name","Age","Country"})
This formula creates a table array that returns the headers (Name, Age, and Country) and applies data validation rules to each column. The `TOCOL` function is used to convert the range into a table array.
Step 4: Apply Data Validation Rules
Select the entire range of cells (A2:C) and go to the “Data” tab. Click on “Data Validation” and select “Settings”. In the “Data Validation” dialog box, select “Allow” and choose “List” from the dropdown menu.
In the “Source” field, enter the following formula:
=DataValidationRules
This formula references the named range created in Step 2 and applies the data validation rules to each column.
Step 5: Add New Rows with Default Data Validation Values
To add new rows with default data validation values, simply insert new rows below the existing data. The data validation rules will be applied automatically, thanks to the dynamic named range and table array formula.
Troubleshooting Common Issues
Issue 1: Data Validation Not Applying to New Rows
If the data validation rules are not applying to new rows, check that the named range is correctly defined and referenced in the data validation settings. Ensure that the formula in the named range is correctly referencing the table headers.
Issue 2: Error Messages When Entering Invalid Data
If you’re experiencing error messages when entering invalid data, check that the data validation rules are correctly set up. Make sure to select the entire range of cells (A2:C) when applying data validation rules.
Conclusion
Setting default data validation values for new rows of a table is a powerful feature that can save you time and reduce errors. By using formulas, conditional formatting, and creative problem-solving, you can create a dynamic system that applies data validation rules automatically. Follow the steps outlined in this article, and you’ll be well on your way to streamlining your data entry process.
Best Practices and Tips
- Use named ranges to make formulas more readable and easier to maintain.
- Use table array formulas to apply data validation rules to entire tables.
- Use conditional formatting to highlight invalid data entries.
- Test your data validation rules regularly to ensure they’re working correctly.
FAQs
-
Q: Can I apply data validation rules to a single column?
A: Yes, you can apply data validation rules to a single column by modifying the named range and table array formula.
-
Q: Can I use this method with multiple tables?
A: Yes, you can use this method with multiple tables by creating separate named ranges and table array formulas for each table.
-
Q: Can I use this method with Excel Online?
A: Yes, this method is compatible with Excel Online, but you may need to adjust the formulas slightly to account for the online environment.
Resources
For more information on data validation, formulas, and conditional formatting, check out the following resources:
- Microsoft Excel Documentation: Data Validation
- Excel-Easy: Data Validation
- Mr. Excel: Conditional Formatting
By following the steps outlined in this article, you’ll be able to set default data validation values for new rows of a table and streamline your data entry process. Remember to test and refine your setup to ensure it meets your specific needs.
Frequently Asked Question
In this section, we’ll dive into the world of default data validation values for new rows in tables. From setup to troubleshooting, we’ve got you covered!
How do I set default data validation values for new rows in a table?
To set default data validation values for new rows, follow these steps: select the entire table column, go to the “Data” tab, click on “Data Validation,” and then choose the settings you want to apply. You can select from a range of options, including whole numbers, dates, or text lengths. Once you’ve set the validation rules, they’ll apply to all new rows added to the table. Voilà!
Can I set default data validation values for specific columns only?
Absolutely! You can set default data validation values for specific columns by selecting only those columns before applying the validation rules. This way, you can have different validation settings for different columns. Just remember to select the entire column, including the header row, to ensure the validation rules apply to all new rows.
How do I apply default data validation values to an entire table, including existing rows?
To apply default data validation values to an entire table, including existing rows, select the entire table (including the header row) and then apply the validation rules. This will update all existing cells in the table to conform to the new validation settings. Note that this might lead to errors if the existing data doesn’t meet the new validation criteria.
Can I use formulas as default data validation values?
You bet! You can use formulas as default data validation values. For example, you can use a formula to generate a unique ID or a timestamp. Just enter the formula in the “Default” field when setting up the data validation rule, and it will be applied to all new rows.
How do I remove default data validation values for new rows?
Easy peasy! To remove default data validation values for new rows, simply select the entire table column, go to the “Data” tab, click on “Data Validation,” and then click “Clear All” to remove all existing validation rules. This will restore the column to its default state, without any validation settings.