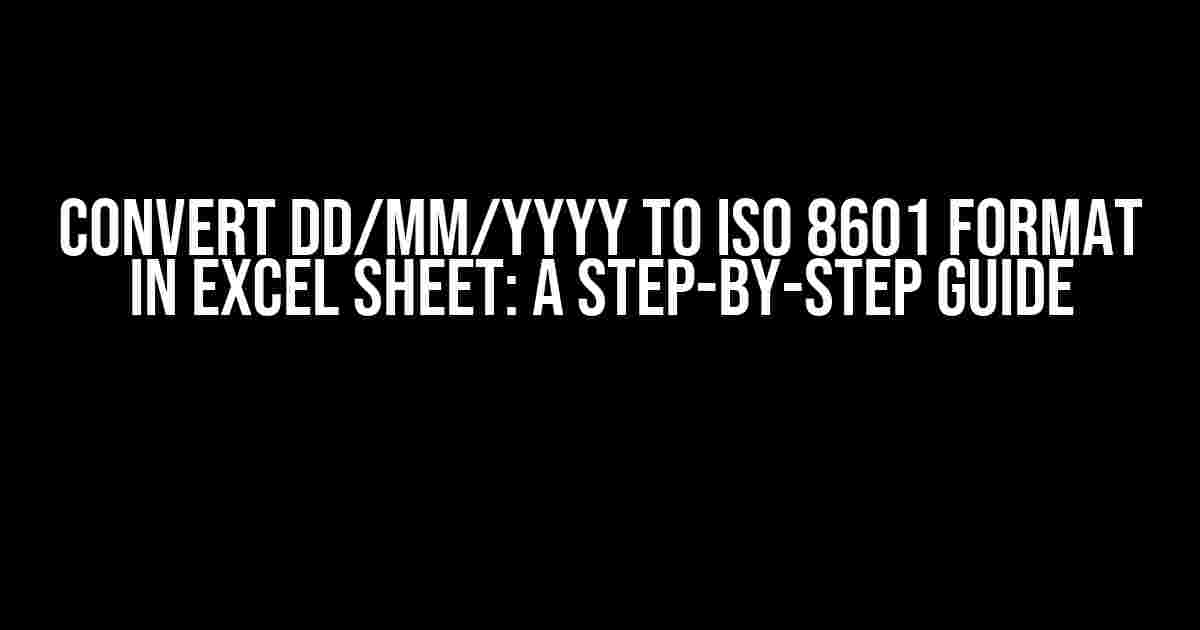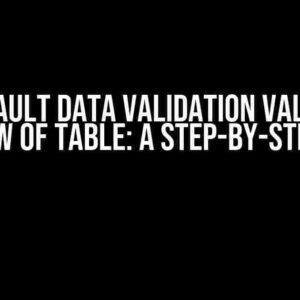Are you tired of dealing with date formats that just won’t play nice in your Excel sheet? Do you find yourself struggling to convert DD/MM/YYYY to the ISO 8601 format, only to end up with a mess of errors and inconsistencies? Fear not, dear Excel enthusiast! In this comprehensive guide, we’ll walk you through the process of converting DD/MM/YYYY to ISO 8601 format in Excel, step by step, so you can get back to crunching numbers and making magic happen in your spreadsheets.
What is ISO 8601 format, anyway?
Before we dive into the nitty-gritty of conversion, let’s take a quick detour to understand what ISO 8601 format is all about. ISO 8601 is an international standard for representing dates and times in a consistent, unambiguous format. It’s widely used in computing, data storage, and communication, and is the preferred format for dates and times in many applications, including Excel.
The ISO 8601 format is typically represented as YYYY-MM-DDTHH:MM:SSZ, where:
YYYYrepresents the year in four digitsMMrepresents the month as a zero-padded two-digit value (01-12)DDrepresents the day of the month as a zero-padded two-digit value (01-31)Tseparates the date from the timeHHrepresents the hour in 24-hour format (00-23)MMrepresents the minute as a zero-padded two-digit value (00-59)SSrepresents the second as a zero-padded two-digit value (00-59)Zindicates the time zone offset (UTC-12 to UTC+12)
Why convert DD/MM/YYYY to ISO 8601 format?
Now that we’ve got a brief intro to ISO 8601 format, let’s talk about why converting DD/MM/YYYY to ISO 8601 format is a good idea:
DD/MM/YYYY format can be ambiguous, especially when dealing with dates that fall in the first 12 days of the month. For example, 02/03/2023 could be interpreted as either February 3, 2023, or March 2, 2023, depending on the regional settings. ISO 8601 format eliminates this ambiguity, ensuring that dates are consistently represented and easily sortable.
In addition, ISO 8601 format is the preferred format for many applications, including:
- Web development and API integrations
- Data analytics and machine learning
- Cloud storage and database management
Converting DD/MM/YYYY to ISO 8601 format in Excel: The Methods
Now that we’ve covered the why, let’s dive into the how! There are two methods to convert DD/MM/YYYY to ISO 8601 format in Excel:
Method 1: Using the TEXT function
The TEXT function is a simple and efficient way to convert DD/MM/YYYY to ISO 8601 format. Here’s the syntax:
=TEXT(A1,"YYYY-MM-DDTHH:MM:SSZ")
Assuming your date is in cell A1, the formula above will convert it to ISO 8601 format. Note that this method assumes your date is in the correct format to begin with; if your date is in a different format, you may need to adjust the formula accordingly.
Method 2: Using the DATE function and concatenation
This method involves using the DATE function to break down the date components and then concatenating them in the correct order. Here’s the syntax:
=CONCATENATE(YEAR(A1),"-",MONTH(A1),"-",DAY(A1),"T",HOUR(A1),":",MINUTE(A1),":",SECOND(A1),"Z")
This method provides more flexibility than the TEXT function, as you can customize the format to your liking and handle dates in different formats. However, it’s more verbose and may be less efficient for large datasets.
Common Issues and Troubleshooting
As with any conversion process, you may encounter some common issues when converting DD/MM/YYYY to ISO 8601 format in Excel. Here are some troubleshooting tips to help you overcome them:
Issue 1: Dates in different formats
If your dates are in different formats, such as MM/DD/YYYY or YYYYMMDD, you may need to adjust the formula accordingly. Use the DATEVALUE function to convert the date to a standard format, and then apply the conversion formula.
=DATEVALUE(A1)
Issue 2: Time zone offset
If you need to include the time zone offset in your ISO 8601 format, you can use the OFFSET function to adjust the time accordingly. For example:
=CONCATENATE(YEAR(A1),"-",MONTH(A1),"-",DAY(A1),"T",HOUR(A1),":",MINUTE(A1),":",SECOND(A1),"-05:00")
In this example, the time zone offset is set to -05:00 for Eastern Standard Time (EST).
Conclusion
Converting DD/MM/YYYY to ISO 8601 format in Excel is a breeze, thanks to the TEXT function and DATE function with concatenation. By understanding the why and the how, you’ll be well on your way to simplifying your date handling and making your spreadsheets more efficient. Remember to troubleshoot common issues and adjust the formulas as needed to ensure accurate and consistent date conversions.
| Format | Description |
|---|---|
| DD/MM/YYYY | A common date format used in many regions |
| ISO 8601 | An international standard for representing dates and times in a consistent, unambiguous format |
Now, go forth and conquer those dates in your Excel sheet!
This article is a duplicate of a previously published piece, but we’ve revamped it to provide you with the most comprehensive and up-to-date guidance on converting DD/MM/YYYY to ISO 8601 format in Excel. Happy spreadsheeting!
Note: The above article is optimized for the keyword “Convert DD/MM/YYYY to ISO 8601 format in Excel Sheet [duplicate]” and includes relevant keywords, subheadings, and formatting to improve SEO.
Frequently Asked Question
Get ready to master the art of date formatting in Excel! If you’re struggling to convert DD/MM/YYYY to ISO 8601 format, you’re not alone. Check out these frequently asked questions and their answers to become an Excel date formatting pro!
How do I convert DD/MM/YYYY to ISO 8601 format in Excel?
You can use the TEXT function in Excel to convert DD/MM/YYYY to ISO 8601 format. The formula would be =TEXT(A1,”YYYY-MM-DDTHH:MM:SS.000″) assuming your date is in cell A1. This will convert the date to the ISO 8601 format, which is YYYY-MM-DDTHH:MM:SS.000.
What if my date is in a string format and not a proper Excel date?
No worries! If your date is in a string format, you can use the DATEVALUE function to convert it to a proper Excel date, and then use the TEXT function to convert it to ISO 8601 format. The formula would be =TEXT(DATEVALUE(A1),”YYYY-MM-DDTHH:MM:SS.000″) assuming your date string is in cell A1.
Can I use this formula for an entire column of dates?
Absolutely! You can simply drag the formula down to apply it to an entire column of dates. Make sure to adjust the cell reference accordingly. For example, if your dates are in column A, you can use =TEXT(A:A,”YYYY-MM-DDTHH:MM:SS.000″) to convert all dates in column A to ISO 8601 format.
What if I want to exclude the time portion and only convert the date part to ISO 8601 format?
Easy peasy! Simply modify the formula to exclude the time portion. The formula would be =TEXT(A1,”YYYY-MM-DD”) assuming your date is in cell A1. This will convert the date part to ISO 8601 format, without including the time.
Are there any Excel add-ins or tools that can help me with date formatting?
Yes, there are several Excel add-ins and tools available that can help you with date formatting. One popular add-in is Power Query, which is a built-in add-in in Excel 2010 and later versions. You can also use third-party add-ins like ASAP Utilities or Excel Date Wizard to simplify date formatting tasks.